After an evaluation of the various cloud storage vendors and their cost to store our backups there we decided on the following:
At the bottom of the B2 link is a calculator showing the savings over the others. Since our average solution life is 60 months here is a typical cost savings according to that calculator:
BackBlaze savings over S3, Azure, and GC
The following is the process to get things set up.
Set Up Veeam v10 & StarWind VTL
We are assuming that Veeam v10 is already installed and backups have been configured along with the HPE Tape Library driver indicated in the VTL document. Note that the driver needs to be EXTRACTED then the .EXE run to install in a virtual machine setting.
We are also assuming that the VTL software has been downloaded, the license file obtained, and the software installed. Make sure to add the local VTL server in the console.
StarWind VTL Setup
Our StarWind VTL server is a virtual machine with a number of .VHDX files hosted on a SOFS Storage Spaces Direct (S2D) cluster.
Out of the gate we’ve set up two 1.5TB .VHDX files and attached them to our VTL virtual machine.
Since this is our first run at getting things set up we’re experimenting with the various settings so plan accordingly based on the needed backup volume.
In the StarWind console:
- Add VTL Device
- Give the new library a name
- Uncheck Fill Storage Slots with Empty Tapes after Create
- Make sure to tick the Target Name and copy it for later
- Click Create
Set up Security
The next step is to secure the iSCSI Target with with a CHAP password. Now, keep in mind that there could be a bit of a struggle here.
In the left hand column click on your VTL Device then the CHAP Permissions tab.
Create Tapes
Once the setup process completes we can click in to the tape library and create our tapes. We are creating tapes manually at first as we are looking to get comfortable with how the VTL setup will work.
The default tape creation process, if the option was chosen above, creates _a lot_ of tapes out of the box. If that works for you, then go for it!
- Click Create Tape…
- We are going to set a custom path for the tapes
- The settings we choose are based on the 1.5TB destination
- We then have our tapes
We now have everything in place prior to connecting the Veeam Backup & Replication Server.
In our case, the final step would be to set up Cloud Replication to BackBlaze B2.
Veeam Backup & Replication Connection to the VTL
We are now ready to get Veeam connected to our VTL.
The first step is to enable the iSCSI Initiator service and connect to our VTL there.
- In iSCSI Initiator Properties click on the Discovery tab
- Click Discover Portal
- Place the IP or Fully Qualified Domain Name (FQDN) and click Advanced
- Local Adapter: Microsoft iSCSI Initiator
- Initiator IP: Local IPv4
- Click OK and OK
- Then, on the Targets tab
- Click on the newly found target
- Click the Connect button
- Local Adapter: Microsoft iSCSI Initiator
- Initiator IP: IP of Veeam B&R Server
- Target Portal IP: FQDN of VTL Server
- Tick Enable CHAP log on
- Name: Use the one set above
- Target secret: Same as above
- Click OK and OK
- We should now see the following:
Veeam Connected to VTL
In the Backup & Replication Console:
- Click on TAPE INFRASTRUCTURE
- Click on ADD TAPE SERVER
- Choose server: Choose the B&R Server
- NOTE: The StarWind doc points to VTL at this point. This is incorrect.
- Traffic: Leave defaults unless already set up
- Click Apply
- Leave the defaults and click Finish
We can take a boo through the various components of our Tape Infrastructure to make sure everything looks as it seems.
StarWind VTL Tapes in Veeam Backup & Replication
Now, our final step is to set up a Backup to Tape job and run it then keep an eye on our B2 Bucket for incoming data.
Philip Elder
Microsoft High Availability MVP
MPECS Inc.
www.s2d.rocks !
Our Web Site
PowerShell and CMD Guides
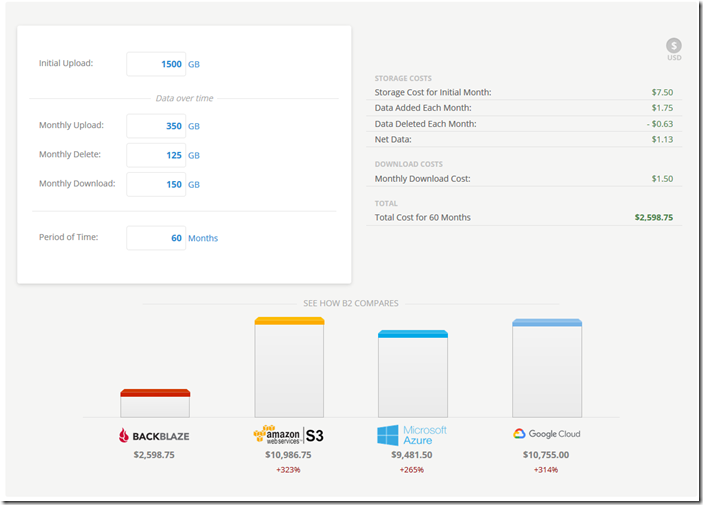
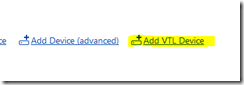
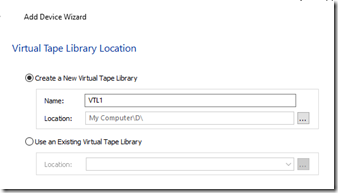
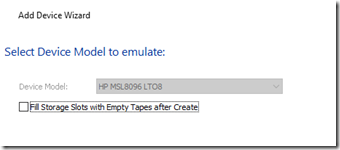
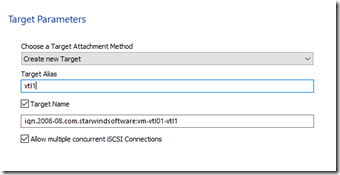
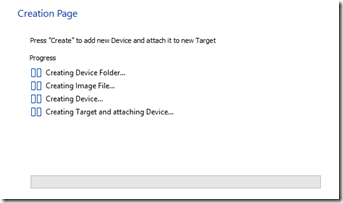
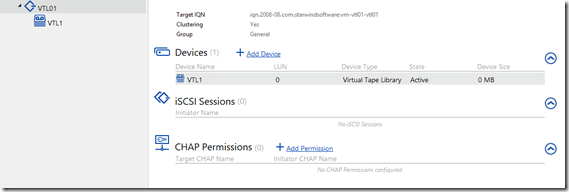

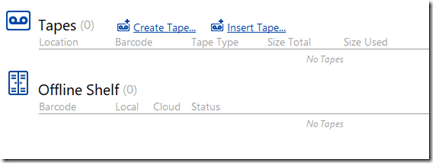
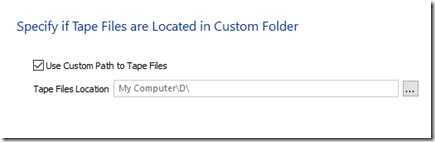

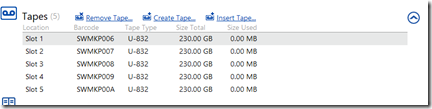
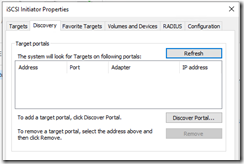
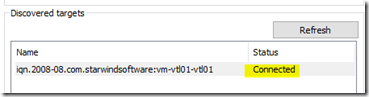
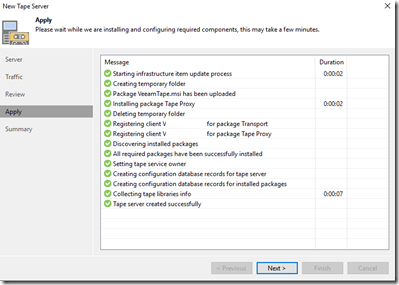
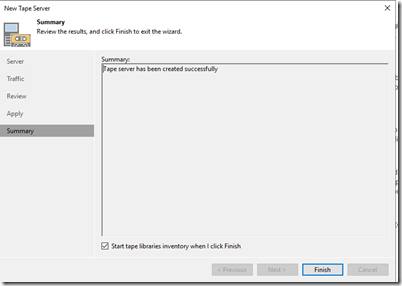





2 thoughts on “Setting Up a Veeam to StarWind Virtual Tape Library Configuration”
Hi Phil,
Any reason why you didn’t go with Azure Archive Blob Storage? It’s supported by Starwind VTL, is less than half the cost of B2 (for LRS; even GRS is cheaper than B2), and you get to keep your backups in-country.
Chris,
At the time, B2 was about the best option going for us. I like the company and its business model. It’s solid and reliable.
This week’s long Azure AD outage (2021-03-15) points to one of the main reasons we are not comfortable with Microsoft cloud.